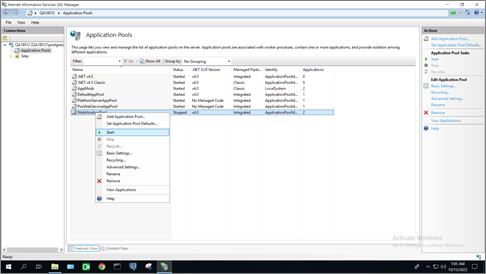Configuring EPO to use the new version of the PostgreSQL database
This section describes the steps to configure EPO to use the new PostgreSQL version. Complete installing and upgrading PostgreSQL database before proceeding to the following steps.
To configure EPO to use the new PostgreSQL version:
- From the Service application or command prompt, stop the older version of PostgreSQL service.
- Navigate to the potgreSQL.conf file, and update port number from 5433 to 5432. The postgresql.conf file can be found in the following directory:
.:\Program Files\postgreSQL\14\data - From the default install location copy the content of the ‘data’ directory for the latest version located in the following path:
.:\Program Files\postgreSQL\14\data - Paste the content to the data directory referenced by EPO, located in the following path:
.. \ProgramData\Schneider Electric\Power Operation\v20XX\database - From Service application or command prompt, start the new PostgreSQL service.
- Uninstall the previous version of PostgreSQL from the computer.
- Reset the Internet Information Service (IIS) and restart the Application Pool.
- Login with any other user account with EPO access.
- Run the EPO project. Data flows to the new version of PostgreSQL database installed on the computer.
Additional Workflows
This section has additional workflows that can be referenced, if necessary.
To upgrade the PostgreSQL version in the computer running EPO:
- Using File explorer, access the folder where PostgreSQL is installed. For example:
.:\Program Files - Right-click the PostgreSQL folder and click Properties.
- Select the Security tab.
- Search and select the user requiring access from the list.
- Click Edit and select Full control.
- Click Apply and OK to grant full control access for the specific user selected as shown.
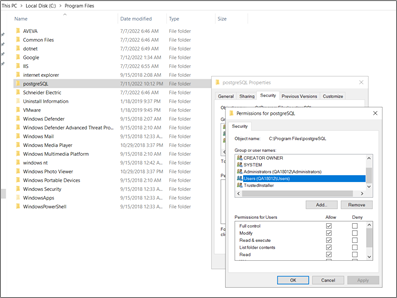
To reset IIS:
- Click the Windows Start icon and type cmd in the search box.
- Right-click the cmd.exe and select Run as administrator. A command prompt window opens.
- From the command prompt, type
IISRESET, and press <Enter>. - Exit after the ‘Internet services successfully restarted’ message displays.
To restart the Application Pool:
- Click the Windows Start icon and type
IISin the search box. - Select Run as administrator. IIS Manager window is displayed.
- Click Application Pools.
- Right-click WebHmiAppPool and select Stop.
- Right-click WebHmiAppPool and select Start.
- Repeat steps 4 and 5 for DefaultAppPool, PsoWebServiceAppPool and PlatformServerAppPool.